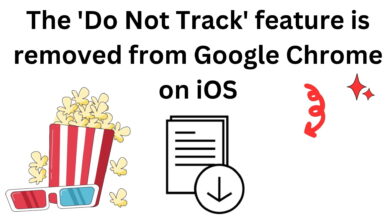Website owners on WordPress face challenges in dealing with templates or plugins that are not properly localized or do not support the Arabic language well. So, they find themselves needing to edit the translation manually, which may require some programming expertise in finding and editing the required template or plugin files.
Website owners can overcome these challenges by relying on the TranslatePress add-on, as it allows them the ability to translate all site content in real time, as the add-on searches for template files or add-ons automatically and applies the required translation directly to the site interface. Thus, website owners can translate the website into multiple languages without having to modify the website files.
During today’s article, we will give you a detailed guide on how to use the TranslatePress plugin to effectively translate website content by detecting the required content and then translating it into the selected language, as well as converting it into a multilingual website.
WordPress website translation
In the first stage of the explanation, we will rely on how to translate the content of a WordPress website into Arabic. This detail is very useful for people who rely on plugins or templates that are not well translated, and some of their texts appear in the website interface. We will carry out the translation process through the following steps:
1- Install the TranslatePress plugin on WordPress
First, you will install a plugin TranslatePress On your site by going to the WordPress control panel, then choose “Extras” From the side menu, then choose “Add a new addition.” Next, search for an extension TranslatePress – Multilingual sites Via the search bar and install it on your site.

After completing the installation of the add-on, activate it on your site by clicking the “Activate” button. This way, the plugin has been successfully installed on your site. You can also read: An explanation of installing a WordPress plugin on your site correctly
2- Set the main site language
Next, you need to select the main site language into which the site contents will be translated. To do this, go to the TranslatePress plugin settings by selecting “Settings” from the side menu in WordPress, then choose “TranslatePress“.

Then, go to the “General” tab from the top menu, and select the main site language through the “General” option.Default Language“. In our case, we need to translate the template and plugins into Arabic. Therefore, we will specify Arabic as the main site language as follows:

3- Translating the site’s contents By adding TranslatePress
Now, you can translate all site elements using the TranslatePress add-on. To do this, select the “tab.”Translate Site” from the TranslatePress settings menu as shown in the following image:

You will be directed to your website’s main panel, where you select the part of the website that needs to be translated and translate it directly. For example in the Travel Agency template all the main interface elements were not translated correctly by the template developers. We select the part to be translated, then click on the pen icon next to it as shown in the following image:

After that, we write the correct Arabic translation in the “ContextThen you save the translation by pressing the “button.”Save“. You will also find the add-on providing automatic translation suggestions based on the automatic translation options.

In the same format, you can edit all sections of the site, including the main and sub-headings. For example, you can modify the title of the site’s search bar as shown in the following image

You can also translate search bar elements e.g. search sections, alt text, etc. You select the desired part of the search bar, then click on the pen icon, and write the appropriate translation text.

After completing the translation of all template elements, click the “Save“to apply translation directly to your website.

Another practical application we can do is translate the payment form on the checkout page to another template. All you have to do is click on the form fields that you want to translate, and then click on the “pen” icon next to the field. After that, you can write the appropriate Arabic translation as shown in the following image:

The guide text can also be translated.”Placeholder” which appears inside the payment form fields with the appropriate translation, as shown in the following image:

After completing all modifications to the payment form, click on the “” button.Save” to apply modifications to your site.

You can also access the page translator directly while browsing your site by clicking on the “” icon.Translate Page” in the top bar of WordPress, as shown in the following image:

It is worth noting that you cannot translate the main titles of pages, articles, categories, tags, or anything similar by relying on the TranslatePress plugin, but they must be modified directly from within the designated part of the WordPress control panel.
Create a multilingual WordPress website
You can also create a multilingual WordPress website using the TranslatePress plugin. This is done by adding more than one language while selecting the main language to add. After that, you can easily translate site elements into both languages.
To do this, go to the TranslatePress add-on settings, then press the “Add“From an option”All Language“And add the secondary language. For example, we add the English language as shown in the following image:

After that, go to the “Language Switcher“, and enable the option “Floating language selection“. This will show the list of languages to visitors in the website interface as a drop-down list. Next, you can customize the menu’s appearance in terms of color tone and where the menu appears. In addition to specifying how languages appear in the list, whether by logo only or logo and name.

It is also preferable to activate the “Native language name“So that the main and secondary site languages appear translated into the original language, not activating this option makes all site languages appear in English in the list.

Now, translate the site as we explained in the previous points. You will find the addition of a second language in the translation options, so that you can write the translation in Arabic and English as suits you, as follows:

You can repeat the previous step for all site elements until the entire site is translated into the required secondary language.
After completion, you will find on the main page of the site a list of the appearance that you customized, which customers can use to convert between the languages of the site “Arabic/English”, as follows:

When you choose the secondary language “English”, the writing direction will be changed from left to right to suit the English language, and the English translation of all site elements will also appear as you set them up.

You can also include site languages within the site’s main menus instead of the previous menu. To do this, go to the Lists section of your site, and you will find that the option “Language Switcher” within the menu items.
Choose the languages to be included in the list in the appropriate order, with the option to include “Opposite Language“For only the other language of the site to appear, or the option”Current Language” so that only the current language of the site appears in the list, or add both languages.

After adding languages to the lists and arranging them, click on the “keep the list“. Next, you will find the appearance of the final website languages for clients as shown in the following image:

In the end, the TranslatePress plugin is one of the easiest WordPress plugins to translate all site elements, whether from templates, plugins, or content directly, without the need to search for source codes or associated files. Therefore, it is an especially ideal choice for beginners in translating their websites.
You can rely on the TranslatePress add-on to create secondary languages without a specific maximum number of languages, with the ability to easily modify parts of the site, whether in the main language or secondary languages.
In this way, we have reached the end of the article after explaining how to use the TranslatePress add-on to translate all parts of your site, and add secondary languages in various ways in the main interface.
The largest Arab community for WordPress users
Join the Arab WordPress community, the largest Arab community to support WordPress users. Through the community you will get the necessary assistance in creating your WordPress site or customizing your store on WooCommerce
Visit the Arab WordPress Forum ←