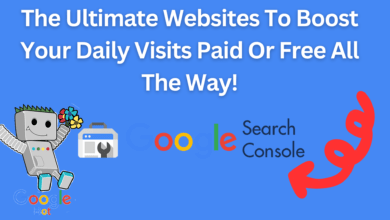Unlock The Secrets The Ultimate Guide To Safeguarding Your Iphone With Itunes Or Icloud Backup 2024 up your iPhone is an essential task that ensures the safety and security of your valuable data.

Whether you accidentally delete important files, experience device failure, or even upgrade to a new iPhone, having a backup is crucial to prevent data loss.+
Fortunately, Apple provides two reliable methods for backing up your iPhone – iTunes and iCloud. Both options offer their own advantages and differ in terms of convenience and functionality.
In this article, we will explore how to backup your iPhone using iTunes or iCloud, guiding you through the process step by step. Whether you prefer the traditional approach of connecting your device to your computer or the convenience of wireless backups, we’ve got you covered. So, let’s dive in and ensure that your iPhone data is safely backed up!
I. Backing Up iPhone with iTunes
Backing up your iPhone is crucial to ensure the safety of your data, including photos, videos, contacts, and app data. iTunes provides a reliable and convenient method for creating backups. In this section, we will explore how to enable automatic backups, back up manually, and restore your iPhone from an iTunes backup.
Enabling Automatic Backups
To enable automatic backups of your iPhone using iTunes, you need to connect your device to your computer and launch iTunes. Once connected, follow these steps:
- Select your iPhone icon in the upper-left corner of the iTunes window.
- In the left sidebar, click on “Summary”.
- Scroll down to the “Backup” section.
- Check the box for “Automatically Back up to This Computer”.
- Optionally, you can also encrypt your backup by checking the box for “Encrypt iPhone Backup” and creating a password to protect your data.
- Click on the “Apply” button to save the changes.
[box type=”success” align=”” class=”” width=””]With automatic backups enabled, iTunes will automatically back up your iPhone to your computer whenever you connect it.[/box]
Backing Up Manually
If you prefer to have more control over when and how your iPhone is backed up, you can manually initiate the backup process in iTunes. To do this, follow these steps:
- Connect your iPhone to your computer and launch iTunes.
- Select your iPhone icon in the upper-left corner of the iTunes window.
- In the left sidebar, click on “Summary”.
- Scroll down to the “Manually Back Up and Restore” section.
- Click on the “Back Up Now” button.
By backing up manually, you have the flexibility to create backups at your convenience.
Restoring iPhone from iTunes Backup
If you ever need to restore your iPhone from an iTunes backup, you can do so by following these steps:
- Connect your iPhone to your computer and launch iTunes.
- Select your iPhone icon in the upper-left corner of the iTunes window.
- In the left sidebar, click on “Summary”.
- In the “Backups” section, select “Restore Backup”.
- Choose the backup you want to restore from the list of available backups.
- Click on the “Restore” button.
- Wait for the restore process to complete, and your iPhone will be restored to the state of the selected backup.
Restoring your iPhone from an iTunes backup is useful if you upgrade to a new iPhone or need to recover lost data.
Backing Up iPhone with iCloud
iCloud provides a convenient way to backup your iPhone wirelessly and automatically. By enabling iCloud backup, you can ensure that your important data and settings are securely stored in the cloud. In addition, you can also manually initiate a backup whenever you want. Furthermore, restoring your iPhone from an iCloud backup is a simple process that allows you to retrieve all your data and settings.
Enabling Automatic iCloud Backup
To enable automatic iCloud backup on your iPhone, follow these steps:
- Connect your iPhone to a Wi-Fi network.
- Open the Settings app on your iPhone.
- Tap on your name at the top of the Settings menu.
- Select “iCloud” from the list of options.
- Tap on “iCloud Backup”.
- Toggle the switch next to “iCloud Backup” to turn it on.
Once enabled, your iPhone will automatically backup to iCloud when connected to Wi-Fi, locked, and charging.
Backing Up Manually to iCloud
If you want to manually backup your iPhone to iCloud, simply follow these steps:
- Connect your iPhone to a Wi-Fi network.
- Open the Settings app on your iPhone.
- Tap on your name at the top of the Settings menu.
- Select “iCloud” from the list of options.
- Tap on “iCloud Backup”.
- Tap on “Back Up Now”.
Your iPhone will initiate a manual backup to iCloud, including your data, settings, and app information.
Restoring iPhone from iCloud Backup
If you need to restore your iPhone from an iCloud backup, follow these steps:
- Ensure that your iPhone is connected to a Wi-Fi network.
- Go to the “Apps & Data” screen during the initial setup process.
- Select “Restore from iCloud Backup”.
- Sign in to your iCloud account.
- Select the desired iCloud backup from the list of available backups.
- Wait for the restore process to complete.
After the restore is finished, your iPhone will contain all the data, settings, and apps from the selected iCloud backup.
III. Choosing Between iTunes and iCloud Backup
When it comes to backing up your iPhone, you have two main options: iTunes and iCloud. Each method has its pros and cons, and it’s important to consider these factors before deciding which one is right for you.
Pros and Cons of iTunes Backup
Pros:
- Full Control: iTunes backup gives you full control over your backups. You can choose exactly what data you want to back up and when to perform the backup.
- Local Storage: With iTunes, your backup is stored on your computer, allowing you to easily access and restore your data even without an internet connection.
- No Storage Limit: Unlike iCloud, there is no storage limit for iTunes backups. You can backup as much data as your computer’s storage allows.
Cons:
- Requires Computer: iTunes backup requires a computer with the iTunes software installed. If you don’t have access to a computer, you won’t be able to perform a backup.
- No Automatic Backup: Unlike iCloud, iTunes backup does not have an automatic backup feature. You need to manually initiate the backup process every time.
- No Online Accessibility: Since iTunes backups are stored locally, you won’t be able to access your data from anywhere else unless you have access to your computer.
Pros and Cons of iCloud Backup
Pros:
- Automatic Backup: iCloud backup automatically backs up your iPhone at regular intervals, ensuring that your data is always up to date.
- Online Accessibility: With iCloud backup, your data is stored in the cloud, allowing you to access and restore it from anywhere with an internet connection.
- Convenient Setup: Setting up iCloud backup is quick and easy. Once enabled, your iPhone will automatically backup whenever it’s connected to Wi-Fi and charging.
Cons:
- Limited Storage: iCloud offers 5GB of free storage, which may not be enough to backup all your data. Additional storage can be purchased, but it comes at a cost.
- Dependent on Internet Connection: iCloud backup requires a stable internet connection to perform backups. If you have slow or limited internet access, the backup process may be slow or unreliable.
- Less Control: Unlike iTunes backup, iCloud backup doesn’t allow you to selectively choose which data to backup. It backs up your entire device, including settings and app data.
Factors to Consider when Choosing a Backup Method
When deciding between iTunes and iCloud backup, there are a few factors you should consider:
- Storage Needs: Assess how much data you need to backup and ensure that the chosen method can accommodate it.
- Accessibility: If you need to access your data from multiple devices or locations, iCloud backup may be more convenient.
- Control: If you prefer full control over your backups and want to choose which data to include, iTunes backup may be the better option.
- Internet Connection: Consider the reliability and speed of your internet connection, as it may impact the backup process for iCloud.
By considering these pros and cons, as well as the specific needs of your situation, you can make an informed decision on whether to use iTunes or iCloud backup for your iPhone. Remember, regular backups are essential to protect your data and ensure that you can easily restore it in case of any unfortunate events.
Conclusion
Backing up your iPhone is essential to protect your valuable data and ensure you can easily restore it if anything goes wrong. Whether you choose to use iTunes or iCloud, both methods offer reliable options for creating backups.
Using iTunes provides you with more control and flexibility, allowing you to manually manage your backups and easily transfer data between devices. However, it requires connecting your iPhone to your computer via a USB cable.
On the other hand, iCloud offers convenience by automatically backing up your iPhone data wirelessly. It also enables seamless syncing across your Apple devices. However, the free storage limit may require you to purchase additional space.
[box type=”info” align=”” class=”” width=””]No matter which method you choose, regularly backing up your iPhone is a simple but crucial step to safeguard your photos, videos, contacts, messages, and more. Take a few minutes to set up a backup solution today and have peace of mind knowing that your important data is safe and secure.[/box]
FAQs

![]()
1. Can I backup my iPhone using both iTunes and iCloud?
Yes, it is possible to backup your iPhone using both iTunes and iCloud. This provides an extra layer of security as it ensures your data is stored both locally and in the cloud. However, keep in mind that having multiple backups might require more storage space.